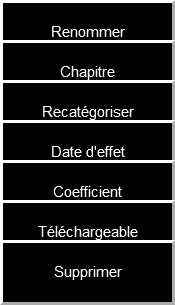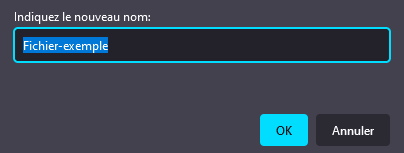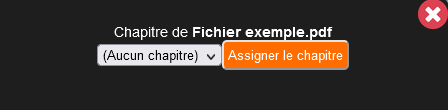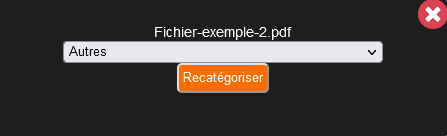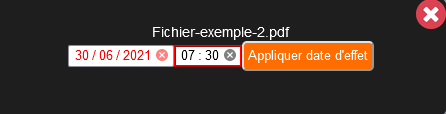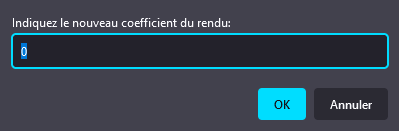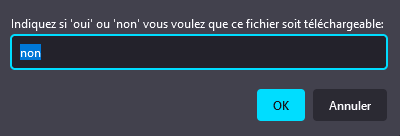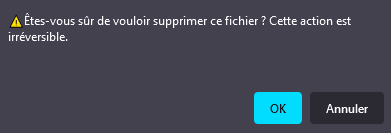Modifier un fichier déjà publié
Ecrit par : Sekooly
Cet article concerne uniquement les Administrateurs et Enseignants.
Cet article concerne uniquement les Administrateurs et Enseignants.
Si vous êtes propriétaire du fichier à modifier, ou un Administrateur avec les pleins droits, vous pouvez faire un clic droit (clic long sur téléphone/tablette) sur le fichier, et choisir ce que vous désirez faire.
Renommer un fichier
Une fenêtre de renommage s’affiche, en mettant par défaut le nom initial de votre fichier:
Si vous souhaitez valider votre renommage, cliquez sur OK. Attendez l’alerte en bas de l’écran qui valide votre renommage, puis patientez le temps que la page se recharge.
Vérifiez alors que votre fichier a bien été renommé.
Si vous souhaitez finalement ne pas valider votre renommage, cliquez juste sur Annuler.
Assigner un chapitre
Une fenêtre d’assignation du chapitre apparaît:
Vous pouvez soit créer un nouveau chapitre, soit assigner un chapitre existant. Cliquez ensuite sur Assigner le chapitre, et attendez que l’alerte suivante apparaîsse:
Pour mieux comprendre le concept de chapitres, vous pouvez consulter cet article dédié.
Recatégoriser
Une fenêtre de recatégorisation apparaît:
Vous pouvez choisir parmi les catégories suivantes, puis cliquer sur Recatégoriser.
Attention, la catégorie Bulletins est spécifique aux Administrateurs, et risque de faire disparaître votre fichier si vous l’utilisez en tant qu’enseignant.
Note importante: les devoirs et les examens ne sont pas recatégorisables, car des élèves ont peut-être déjà envoyé des rendus liés à votre fichier sur la plateforme. Si vous souhaitez quand même recatégoriser votre Devoir/Examen, vous devez:
- Télécharger le fichier sur votre ordinateur/téléphone/tablette (si faisable)
- Supprimer le fichier à recatégoriser (engendre la suppression de tous les rendus liés)
- Re-mettre en ligne le fichier avec la bonne catégorie
- Prévenir la classe en où le devoir/examen a été recatégorisé, via Questions/Discussions.
Changer la date d’effet
Une fenêtre de changement de date d’effet apparaît:
Une fois la bonne date choisie, cliquez sur Appliquer date d’effet : la page s’actualisera automatiquement et votre fichier a été actualisé.
Assigner un coefficient
Uniquement pour les devoirs/examens/quiz
Une fenêtre de changement de coefficient apparaît:
A vous de définir le coefficient du fichier, sachant que coefficient = 1 signifie une note attribuée sur 20.
Rendre téléchargeable ou non
Uniquement pour les fichiers en ligne HORS QUIZ et MANUELS
Si vous désirez rendre un fichier téléchargeable (ou non), vous pouvez le faire en saisissant directement oui ou non:
Supprimer définitivement
Une alerte de confirmation s’affiche:
Vous pouvez valider en cliquant sur OK, ou tout simplement Annuler si vous avez changé d’avis. Attention: une fois que vous avez validé la suppression d’un fichier, il est impossible de le récupérer.